cdot UPDATING inroads FEATURES
This document guides you through updating Digital Terrain Model (DTM) feature styles and Transition Control names within InRoads. These changes are necessary because new feature styles have been added and previous ones have been deleted. This is a complimentary guide to Chapter 2, Digital Terrain Models (DTMs) and Chapter 5, Typical Sections from the Roadway Design Using InRoads Manual.
Opening InRoads Files
1. Open MicroStation and InRoads
2. Open the InRoads RWK file. This will load the DTMs and the Typical Section Library that will need to be updated for the new feature styles.
Note: You can also load your DTMs and Typical Section Library manually. Existing topographic DTMs will not require this update.
Updating Digital Terrain Models Feature Styles
Note: All Design surfaces that you do not plan on modifying with the Roadway Modeler Tools will need to be updated with this method.
3. Select Surface > Feature > Feature Properties
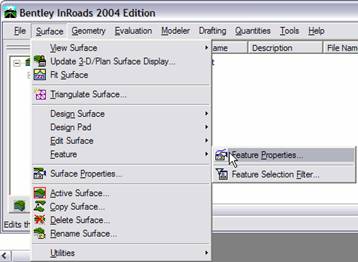
4. Select the Feature Name you would like to update.
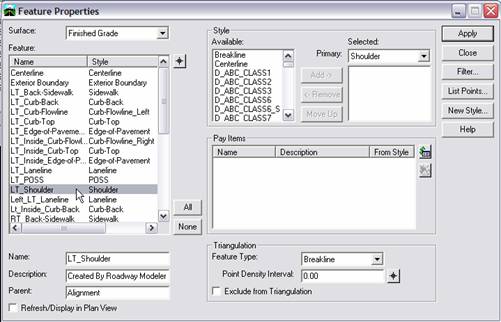
5. In the Style, Selected, Primary pick box, select the arrow to pull up available Feature styles and select the new feature style.
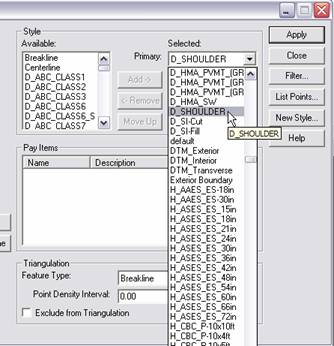
6. Select Apply
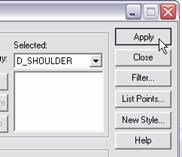
7. Continue updating other Feature Names by repeating steps 4, 5 and 6.
Note: To expedite the updating procedure, you can sort by style and select several common styles to update their Primary Feature Style at one time.
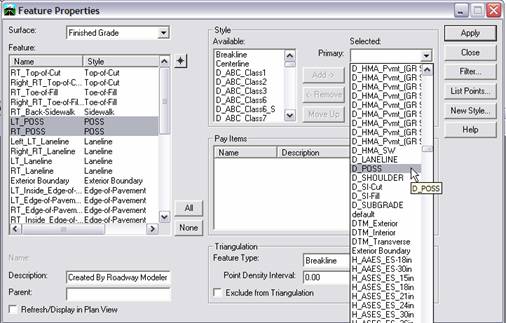
8. Once you have updated the feature styles, close the Feature Properties dialog box.
9. Save the DTM Surface.
10. You can now display the updated features by selecting Surface > View Surface > Features
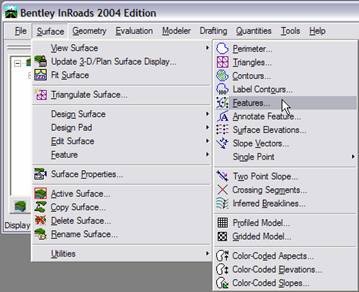
Note: You can use the Surface > Update 3-D/Plan Surface Display… command to display the desired updated features.
11. Select all or just the features that you would like to redisplay and select Apply. If you forgot to update a feature property, the graphics displayed will be on the default level and the symbology will not be correct.
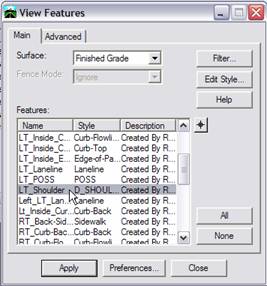
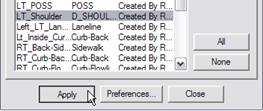
Note: If you make the changes to the feature styles in the proposed DTM and then rerun Roadway Modeler, your changes will be lost. To make the changes permanent, the Transition Controls in your Typical Section Library will need to be updated.
Updating Transition Control Name Feature Styles
12. Select Modeler > Define Typical Sections.
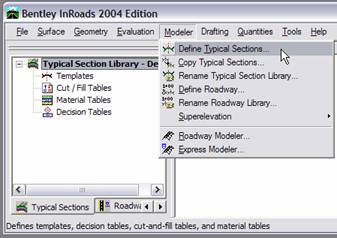
13. Select the Transition Control tab in the Define Typical Sections dialog box.

14. Select the Transition Control Name you would like to update
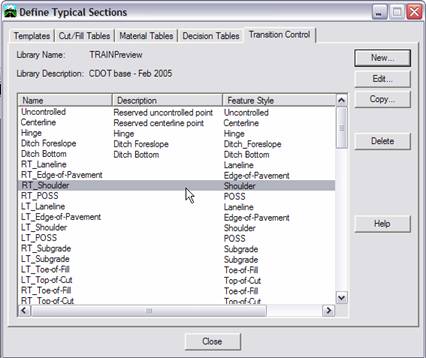
Note: You can also sort by Feature Style here also, but you are only allowed to edit one Transition Control Name at a time.
15. Select Edit to edit the Transition Control.
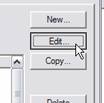
16. You will need to select a feature style in the Edit Transition Control dialog box. Select the arrow to pull up available Feature Styles and select a Feature Style.
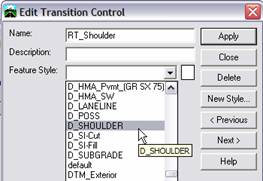

17. Select Apply

18. Continue updating other Transition Control Feature Styles by repeating steps 14 through 17. You can use the next and previous buttons on the Edit Transition Control dialog box to scroll through the Transition Control Names.
Note: Once you have updated all your Transition Controls, the Feature Style update will be applied to all templates within your Template Library.
19. Once you have updated the Feature Styles for the Transition Controls, close the Edit Transition Control and Define Typical Sections dialog boxes.
20. Save the Typical Section Library.
21. You can now run Roadway Modeler to recreate your Digital Terrain Model with the new Inroads Feature Styles.
Note: If you forget to update a Transition Control, the graphics generated by Roadway Modeler will be on the default level and the symbology will not be correct.